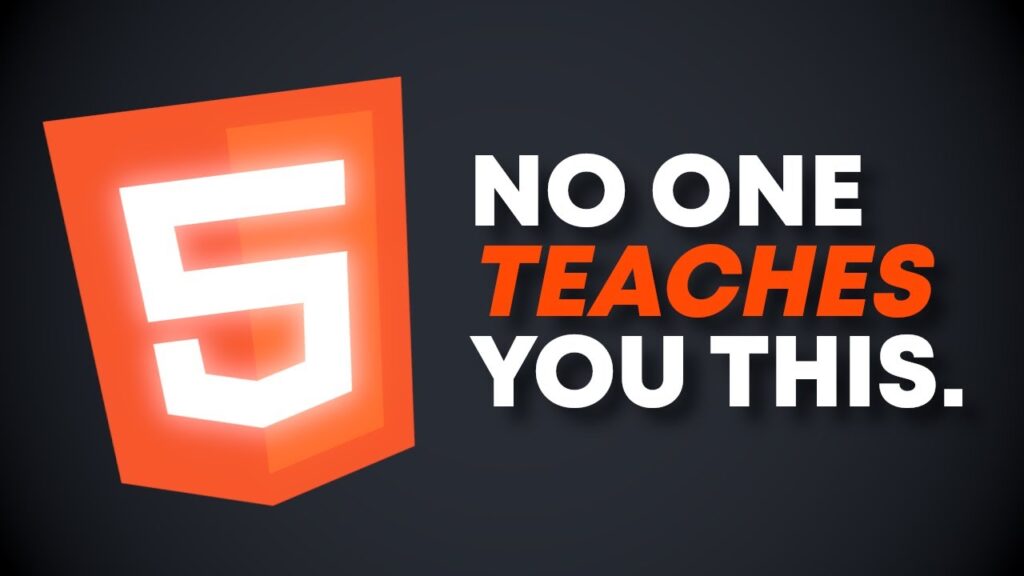HTML (HyperText Markup Language) might seem simple at first, but there’s a lot more depth to it than just creating a basic webpage. It’s a foundational skill for anyone stepping into the world of web development. In this guide, we’ll explore some lesser-known but incredibly useful HTML tags that can make your coding life easier and your web pages more dynamic. So, whether you’re just getting started or looking to expand your knowledge, let’s dive into the world of HTML.
HTML: The Basics
Before diving into the advanced tags, let’s quickly revisit the basics. HTML acts as the skeleton of a webpage, holding all the content together. If a webpage were a human, HTML would be the bones, JavaScript the organs that make the body function, and CSS the outer appearance—like hair color or clothing.
HTML uses elements to structure content. For instance:
- An
<h1>or<h2>tag creates headers and subheaders. - A
<p>tag creates a paragraph. - A
<div>tag groups elements together.
These elements allow you to structure and organize your webpage, but HTML offers much more than just text formatting. It also provides special tags that can add meaning, improve accessibility, or enhance interactivity. Let’s explore some of these underutilized gems.
1. The <abbr> Tag: Defining Abbreviations
The <abbr> (abbreviation) tag is an excellent tool for improving the readability and accessibility of your website. It’s used to indicate an abbreviation or acronym. When users hover over the text, the full form appears, offering additional context.
Example:
<p>The CPU is often referred to as the brain of the computer.</p>
<p>The <abbr title="Central Processing Unit">CPU</abbr> is often referred to as the brain of the computer.</p>In the second line, we wrapped “CPU” in an <abbr> tag with a title attribute. Now, when someone hovers over “CPU,” they’ll see “Central Processing Unit.”
Tip: While this is handy on desktops, remember that mobile users cannot hover. Therefore, use it wisely, ensuring it’s not the only way you’re conveying crucial information.
2. The <code> Tag: Displaying Code Snippets
The <code> tag is designed specifically for displaying code snippets on your website. Although you could style normal text to look like code using CSS, the <code> tag makes the browser automatically render the content in a monospace font, which is standard for showing code.
Example:
<p>To print "Hello, World!" in Python, use the following code:</p>
<code>print("Hello, World!")</code>This tag ensures that your code stands out from regular text and is displayed correctly.
3. The <kbd> Tag: Displaying Keyboard Inputs
Similar to the <code> tag, the <kbd> tag is used to display keyboard inputs. This is particularly useful when writing tutorials or instructions where you need to indicate specific keys the user should press.
Example:
<p>To save your work, press <kbd>Ctrl</kbd> + <kbd>S</kbd>.</p>When wrapped in the <kbd> tag, keyboard inputs are shown in a distinct style, making them easier to identify.
4. The <datalist> and <option> Tags: Creating Input Suggestions
The combination of the <datalist> and <option> tags allows you to provide input suggestions for a text field. This is great for search bars or form fields where users might benefit from predefined options.
Example:
<label for="colors">Choose a color:</label>
<input list="colors" id="colorInput">
<datalist id="colors">
<option value="Red">
<option value="Blue">
<option value="Green">
</datalist>When the user starts typing in the input field, suggestions from the <datalist> will appear based on what they type. This provides a user-friendly experience without requiring complex JavaScript.
5. The <dialog> Tag: Creating Pop-Ups
The <dialog> tag offers an easy way to create modal dialogs (pop-ups) without needing third-party libraries or complex JavaScript. It’s as simple as wrapping your content inside a <dialog> element and controlling its visibility with the open attribute.
Example:
<dialog id="myDialog">
<p>This is a dialog box!</p>
</dialog>
<button onclick="document.getElementById('myDialog').showModal();">Open Dialog</button>With a small snippet of JavaScript, you can control when the dialog appears, making it perfect for creating simple pop-ups or mockups.
6. The <details> and <summary> Tags: Creating Toggle Content
The <details> and <summary> tags create a native dropdown feature that allows users to expand and collapse content without needing JavaScript or CSS. This is particularly useful for FAQ sections or when you want to hide extra information until it’s needed.
Example:
<details>
<summary>What is HTML?</summary>
<p>HTML stands for HyperText Markup Language. It is used to structure web pages.</p>
</details>The <summary> tag acts as the clickable title, while the content within the <details> tag is hidden until clicked.
7. The <time> Tag: Structuring Time
The <time> tag might not seem like it does much on the surface, but it allows browsers and search engines to recognize time data. This can help improve your site’s SEO and ensure that search engines display dates and times correctly.
Example:
<p>The event starts on <time datetime="2024-08-24">August 24, 2024</time>.</p>By using the datetime attribute, search engines can understand the specific time and date, which may help your content appear in more relevant search results.
8. The <ruby>, <rt>, and <rp> Tags: Adding Annotations
These tags are commonly used in Asian typography to display pronunciation guides or annotations above or below characters. However, you can get creative and use them for other purposes too, like adding explanatory text above certain words.
Example:
<ruby>HTML<rt>HyperText Markup Language</rt></ruby>The <ruby> tag wraps the main text, while the <rt> tag adds the annotation. The <rp> tag is used for browsers that don’t support Ruby notation, ensuring graceful fallback.
9. The <progress> Tag: Creating Progress Bars
The <progress> tag is a simple way to create a progress bar without any CSS. It allows you to visually display the completion level of a task.
Example:
<label for="progress">Task Progress:</label>
<progress id="progress" value="70" max="100"></progress>This example creates a progress bar that shows 70% completion. You can use this to track any task, whether it’s file uploads, project completion, or anything else that requires progress tracking.
10. The <meter> Tag: Visualizing Ranges
Similar to <progress>, the <meter> tag represents a measurement within a known range, but with the added benefit of allowing you to define ranges and color changes based on values.
Example:
<label for="testScore">Test Score:</label>
<meter id="testScore" value="80" min="0" max="100" low="40" high="80" optimum="90"></meter>Here, the meter will change color depending on the score, giving a visual indication of how well a task was completed. This is great for grading systems or performance reviews.
11. The <fieldset> and <legend> Tags: Grouping Form Elements
The <fieldset> and <legend> tags are used to group related form elements and provide a title for the group. This is useful for organizing long forms and making them easier to navigate.
Example:
<fieldset>
<legend>Personal Information</legend>
<label for="name">Name:</label>
<input type="text" id="name">
<label for="email">Email:</label>
<input type="email" id="email">
</fieldset>The <legend> tag places a title within the borders of the <fieldset>, making the form section visually distinct.
Conclusion
HTML offers a wide array of tags that go beyond basic content formatting. By leveraging some of these lesser-known tags, you can improve the accessibility, usability, and overall quality of your web pages. As you continue your journey in web development, experimenting with these elements will not only make your websites more dynamic but also enhance your coding skills. So, don’t be afraid to explore and implement these tags in your next project!