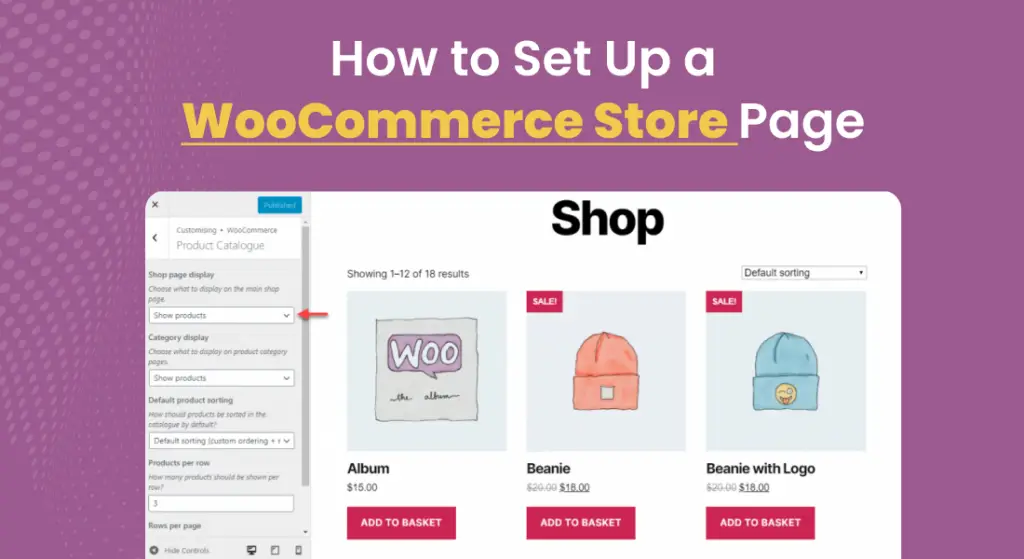WooCommerce is a powerful eCommerce plugin that helps you turn your WordPress website into an online store. WooCommerce makes it easy to sell products and services online, and it’s one of the most popular eCommerce platforms on the web. Setting up a WooCommerce store page is easy, and in this article, we’ll show you how to do it.
To set up a WooCommerce store page, you’ll need to install the WooCommerce plugin on your WordPress site. Once you’ve installed and activated the plugin, you’ll be able to add products and start selling them online. To add products, go to the Products tab in your WordPress admin area and click Add New.
WooCommerce is a powerful eCommerce plugin that lets you sell anything online. If you’re running a WordPress site, then you can use WooCommerce to turn it into an online store. In this article, we’ll show you how to customize a WooCommerce store page.
How to Customize a WooCommerce Shop
First, you need to install and activate the WooCommerce plugin. For more information, see our guide on how to install a WordPress plugin. Once the plugin is activated, you’ll need to set up your products.
Go to Products » Add New from the left sidebar of the WordPress dashboard. You can then add your product details such as name, price, description, and images. After adding your products, go to WooCommerce » Settings from the left sidebar of the WordPress dashboard.
Here you can configure all the settings for your online store such as shipping, taxes, payments, etc. Once you’ve configured all the settings for your online store, it’s time to start selling!
How Do I Set Up a Shop Page in Woocommerce?
Assuming you’re using the WooCommerce plugin for WordPress:
1. Log in to your WordPress site and go to Plugins > Add New.
2. Search for WooCommerce, then click Install Now.
3. Once installed, click Activate Plugin. This will take you to the WooCommerce setup wizard.
4. Click Let’s Go! You’ll be asked to select a business location and enter some basic information about your store, such as your product type and currency format.
5. After completing the setup wizard, you’ll be taken to your WordPress dashboard with some additional options for setting up WooCommerce.
6. To set up a shop page, go to Pages > Add New from the left sidebar of your dashboard.
7. Give your shop page a title (like “Shop” or “Products”), then add any content you want to include on the page (like an introductory paragraph).
8. If you want customers to be able to filter products by category, tag, or attribute, check the box labeled “Enable product sorting and filtering by categories/tags/attributes”.
Then choose which taxonomies you want to use from the dropdown menus that appear below this setting. Finally, click Publish when you’re finished adding content to your shop page.
9. If you don’t need product filtering functionality on your shop page, simply leave this setting unchecked and click Publish.
10. To add products to your shop page, go to Products > Add New from the left sidebar of your dashboard.
How Do I Create a Store Page in WordPress?
Assuming you would like a step-by-step guide on how to create a store page in WordPress:
1. Log into your WordPress account and go to your Dashboard.
2. In the left-hand column, hover over + New and click on Page.
3. Give your page a title (ex: Store) and add any desired content in the text editor.
4. In the right-hand column, under Page Attributes, select Store from the Template dropdown menu.
5a. If you want to sell physical products, install and activate the WooCommerce plugin. Follow their instructions on setting up products, taxes, shipping, etc.
5b. If you want to sell digital products, install and activate the Easy Digital Downloads plugin along with their recommended extensions for payment gateways, security, etc. Again, follow their instructions for set up.
6. For either option above in 5a or 5b, once everything is set up to your liking, publish your page by clicking Publish in the right-hand column.
7 That’s it! You can view your store page by going to Pages > All Pages and clicking View next to your newly created Store page.
How Do I Create a Shop Page?
Assuming you would like a step-by-step guide on how to create a shop page:
1. Log in to your WordPress account and go to your Dashboard.
2. In the left-hand column, hover over the word “Pages.”
Then click on “Add New.”
3. Give your shop page a title, such as “Our Products” or “Shop.”
4. In the right-hand column, under the “Page Attributes” section, select “Template” from the drop-down menu.
Then choose “Shop Page” from the templates that appear.
5. Click on the blue “Publish” button in the right-hand column to publish your new shop page!
6. To add products to your shop page, go to the left-hand column and hover over the word “Products.”
Then click on “Add New.”
7. Enter a product name, description, price, and any other relevant details into the appropriate fields.
8. Underneath the product description box, select which category or categories you would like this product to be filed under from the drop-down menu labeled as such.
You can also add tags for this product if you wish.
9 . On the right-hand side of your screen is a Product Image box where you can upload an image of your product as well as set it as a featured image by clicking on respective buttons below the upload field
10 . Scroll down slightly and you will see the Inventory section where stock status(In stock or Out of stock), Stock quantity can be set
11 . Further down is the Shipping section where weight(in kg), and dimensions(in cm) can be set
12 . Set tax status and tax class if needed
Where to Find Woocommerce Shop Page Template
If you’re running a WooCommerce store, you’ll need to find a WooCommerce shop page template that suits your needs. There are a few places you can look for templates:
1. Themes: Many themes come with built-in support for WooCommerce, and some even include dedicated shop page templates.
If your theme includes a shop page template, it will likely be located in the “WooCommerce” section of your theme’s options panel.
2. Child Themes: If you’re using a child theme, check to see if the parent theme includes any WooCommerce-specific templates. These can usually be found in the same location as the parent theme’s WooCommerce templates (described above).
3. Plugin Repositories: There are a few WordPress plugin repositories that offer free WooCommerce-compatible templates, such as TemplateMonster and ThemeForest. However, keep in mind that these repositories typically don’t offer support for their products, so you may be on your own if you run into any problems while using one of their templates.
4. Commercial Templates: Finally, there are also commercial template providers that offer high-quality WooCommerce templates starting at around USD 50.
These providers usually include some level of support with their products, so they’re worth considering if you need help setting up or troubleshooting your shop page template.
Conclusion
If you’re running a WordPress website, you can use the WooCommerce plugin to turn it into an online store. In this post, we’ll show you how to set up a WooCommerce store page. First, you need to install and activate the WooCommerce plugin.
For more information on how to do this, check out our guide on how to install a WordPress plugin. Once the plugin is activated, you’ll need to run through the setup wizard. This will help you configure some basic settings for your store, such as your currency and shipping options.
After completing the setup wizard, you’re ready to start adding products to your store. To do this, go to the Products tab in your WordPress admin area and click on Add New. Fill in the details of your product, such as its name, price, and description.
You can also set up categories and tags for your products to help organize them. Once you’ve added all of your products, take some time to customize the appearance of your store pages. WooCommerce comes with several default themes that you can use or you can purchase a premium theme from a third-party site like ThemeForest.net.
Lastly, don’t forget to promote your new online store!